Appearance
Layout
Das Layout eines Dashboards kann beliebig anpeasst werden.
Titel
Den Titel eines Dashboards können Sie unter (1) anpassen. Der Titel wird Automatisch bei (2) aktualisiert und kann nach dem Speichern zur späteren Identifikation des Dashboards unter (3) verwendet werden.
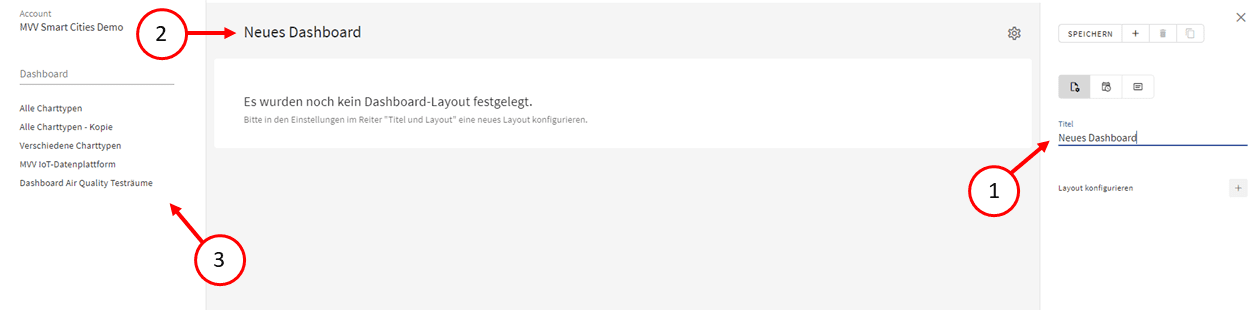
Zeilen und Spalten
Ein Dashboard ist in Zeilen und Spalten organisiert. Zunächst legen Sie fest, wie viele Zeilen ein Dashboard enthalten soll, danach können Sie für jede Zeile getrennt festlegen, wie viele Spalten die jeweilige Zeile enthalten soll.
Sie können in der rechten Seitenleiste weitere Zeilen hinzufügen, indem Sie auf das "+" klicken (1). Danach können Sie den Namen (2), die Höhe der Zeile in Pixeln anpassen (3) (Zeilenhöhe ist auf 200 bis 1000 Piel beschränkt) und der Zeile neue Spalten hinzufügen (4) (maximal 4 Spalten je Zeile) oder auch die Zeile wieder löschen (5). Über die Schaltflächen am linken Rand jeder Zeile (6) können Sie die gesamte Zeile nach oben bzw. nach unten verschieben.
Einzelne Analyse-Kacheln entfernen Sie über die Schaltfläche "Platzhalter löschen" in der leeren Analyse-Kachel (4). Die daneben sichtbare Schaltfläche "Analyse hinzufügen" öffnet einen Dialog mit Suchfeld zum Einfügen von Analysen.
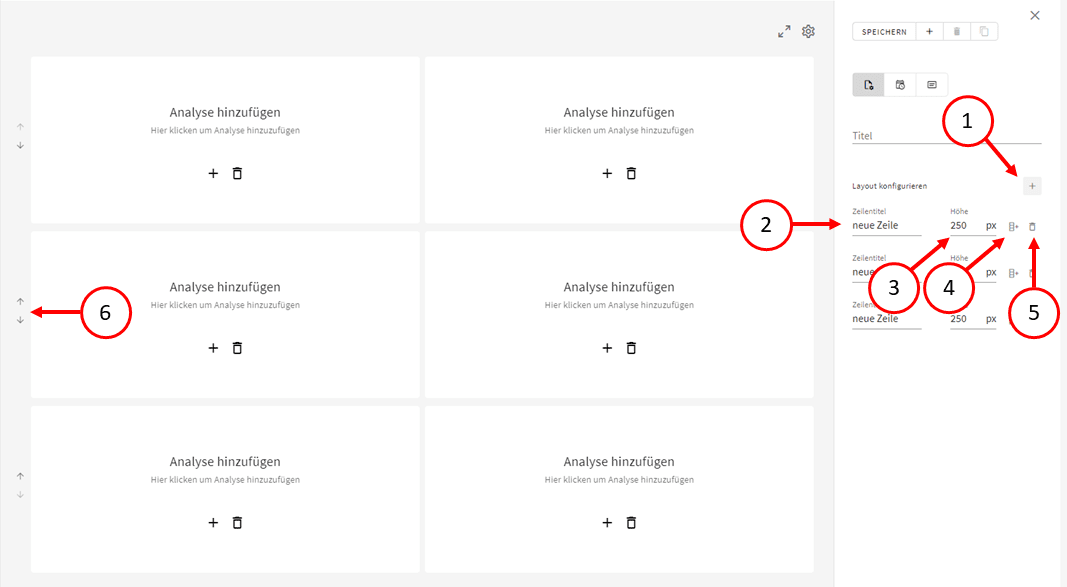
Analyse hinzufügen und Kachel entfernen
Sie können für jede leere Kachel eine Analyse auswählen. Dies geschieht, indem sie auf eines der sichtbaren "+"-Icons ("Analyse Hinzufügen") klicken (1). Wenn Sie eine Kachel aus einer Zeile entfernen möchten, klicken die auf "Platzhalter Löschen" (2).
Hinweis
- der Bearbeiten-Modus muss aktiviert sein
- es muss mindestens eine leere Kachel im Dashboard vorhanden sein, damit diese Optionen sichtbar sind
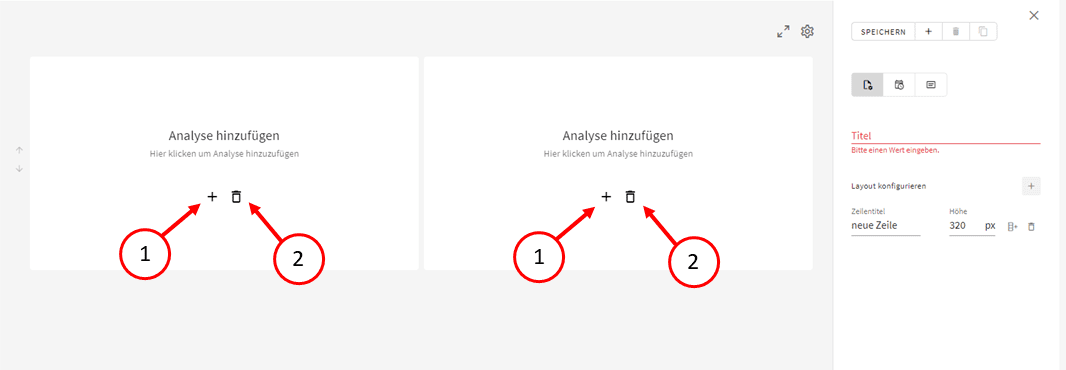
Kachel verschieben
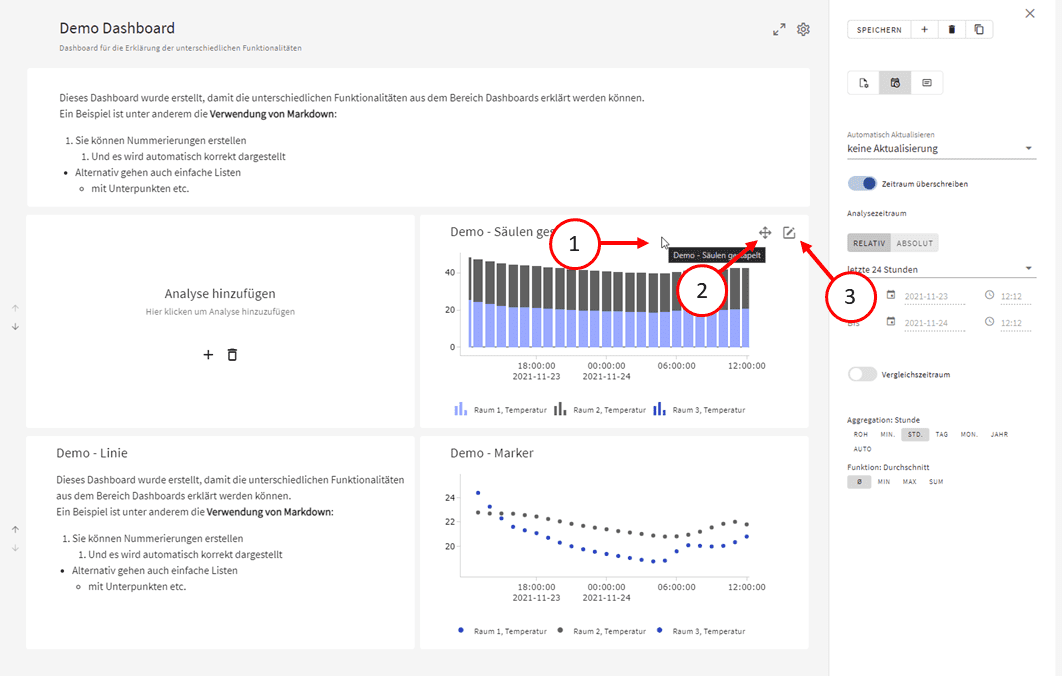
Sie können jede hinzugefügte Analyse an einen anderen Platz verschieben. Hierfür müssen Sie Ihre Maus über die Kachel, die Sie verschieben wollen, bewegen (1). In der rechten oberen Ecke der Kachel finden Sie zwei Schaltflächen - "Bearbeiten" (3) und "Verschieben" (2). Klicken Sie auf "Verschieben" (2).
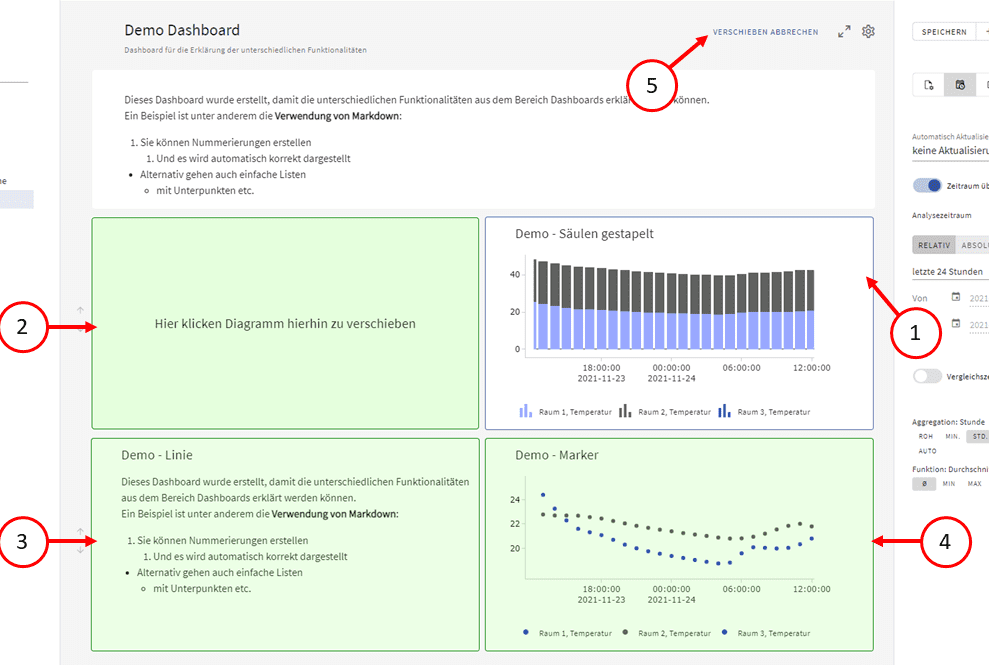
Nun ist der "Verschieben-Modus" aktiviert. Es gibt 3 neue Optionen, die sichtbar sind:
- Blau umrandete Kachel (1): Die aktuell zum Verschieben ausgewählte Kachel
- Grüne Kacheln (2) (3) (4): Andere Kacheln (Platzhalter und Diagramme), zu denen die ausgewähle Kachel verschoben werden kann
- "Verschieben Abbrechen"-Button (5): Beendet den Verschieben-Modus ohne Änderungen vorzunehmen
Durch einen Klick auf die grün hervorgehobenen Kacheln, wird die zum Verschieben ausgewählte Kachel (1) mit der jetzt angeklickten Kachel (grün) getauscht. Durch einen Klick auf (3) werden Kachel (1) und Kachel (3) getauscht und der "Verschieben-Modus" automatisch beendet:

