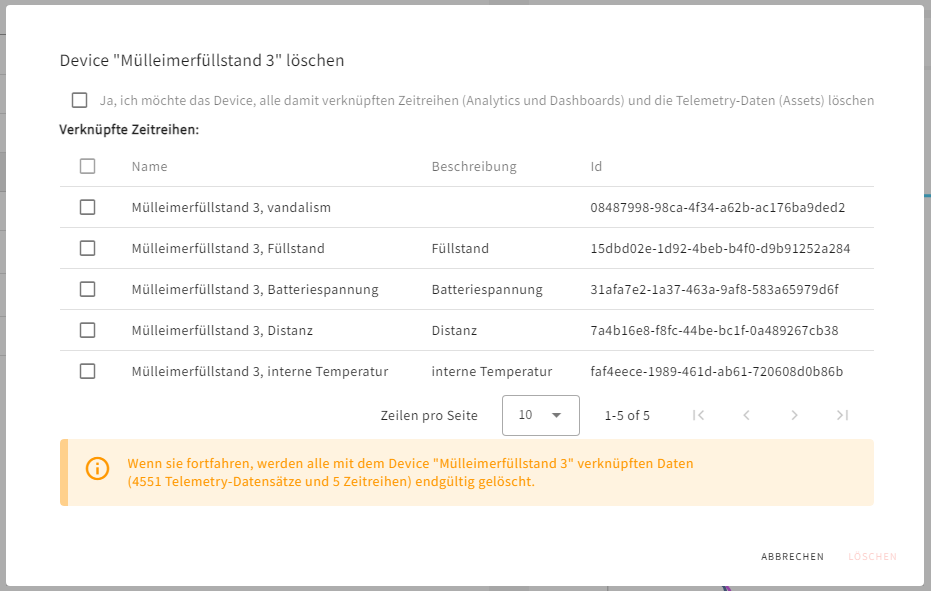# Devices
# Anlegen
Neue Geräte werden über den Plus-Button rechts oben im Bereich Assets angelegt.
Im sich öffnenden Formular werden alle benötigten Informationen, Standorte und Zeitreihenverknüpfungen hinterlegt.
Details zu den benötigten Feldern können dem folgenden Bereich entnommen werden.
# Bearbeiten
# 1. Reiter: techn. Daten
Geben Sie hier die technischen Daten des IoT-Gerätes an.
Grundlage eines jeden neues Gerätes ist die Vorlage. Wählen Sie die passende Vorlage für Ihr Gerät aus (ohne Vorlage kann kein Gerät angelegt werden). In der Vorlage sind Informationen wie Hersteller, Modell und Decoder hinterlegt, sodass Sie diese Informationen nicht selbst pflegen müssen. Die Vorlage kann nach dem Anlegen nicht mehr verändert werden.
Selbst einzutragen sind Devicename, Beschreibung, Devicegruppe und die LoRaWAN Parameter (diese Information sollten sich bei den Unterlagen des Gerätes befinden). Das Sendeintervall ist eine Metainformation, die angeben soll in welchen regelmäßigen Abständen eine Nachricht vom Gerät gesendet wird. "Warnung" und "Kritisch" geben an, wann dieses Gerät im Geräte-Status als "Warnung" und "Kritisch" bewertet wird. Belassen Sie diese Information im Zweifelsfall bei den voreingestellten Werten.
# 2. Reiter: Standort
Geben Sie hier die Standortdaten des IoT-Gerätes an.
Die Standortdaten werden benötigt, um das Gerät in Karten anzeigen zu lassen. Hier gibt es 3 Möglichkeiten:
- Nutzen Sie die Adressauflösung in der 1.Zeile: Hier können Sie entweder die Adresse eintippen und eine vorgeschlagene Adresse auswählen und alle Daten werden eingetragen oder Sie tragen Geo-Koordinaten ein (Bsp.: 49.9, 8.4) und lösen die Adresse über den Button "Adresse" auf.
- Falls die Addressauflösung nicht zum erwünschtem Ergebnis führt, tragen Sie die Geo Koordinten unten in "Breitengrad" bzw. "Längengrad" ein. Die Adresse wird nicht aufgelöst, die Koordinaten bleiben aber unverändert. Straße usw. müssen in diesem Fall selbst gepflegt werden.
- Hinzufügen des Standorts über einen Klick in der Karte. An der Jeweiligen Stelle wird anschließend das Gerät lokalisiert.
Bei gültigen Koordinaten erscheint das Gerät rechts in der Vorschaukarte als Marker. Der Standort kann nun weiterhin über das Formular oder per Drag-and-Drop in der Karte angepasst werden.
# 3. Reiter: Basic Data
Basic Data bietet Werte an, die sich aus bereits bestehenden Werten oder resultierenden Berechnungen ergeben. Diese Berechnungen gehen aus der im Vorfeld unter "techn. Daten" ausgewählten Vorlage hervor. Welche Werte bereits vorausgewählt zur Verfügung stehen, ist vordefiniert.
Je nach Typ liefern manche Berechnungen einen absoluten oder booleschen Wert als Ergebnis zurück, andere können mit Hilfe von Attributen als Eingabefeld weiter konfiguriert werden. Diese Attribute sind nur zu bearbeiten, wenn die Berechnung auch aktiv ist.
"Transitive Kalkulationen" sind Berechnungen, die sich aus zuvor aktivierten Berechnungen ergeben und damit noch mehr Funktionalitäten anbieten.
Zu beachten ist, dass jede freigeschaltete Berechnung auch mindestens eine neue Zeitreihe generiert, die im "Zeitreihen"-Tab zu sehen ist. Beim Entfernen einer Berechnung wird diese entsprechend wieder gelöscht.
Sollte eine Berechnung nicht mehr notwendig oder unerwünscht sein, können die getätigten Einstellungen jederzeit aufgehoben werden.
# 4. Reiter: Zeitreihen
Durch die Auswahl der Vorlage unter "techn. Daten" wird eine Vorauswahl getroffen, welche Nutzdaten des Gerätes als Zeitreihen abspeichert, um sie später analysieren zu können. Initial werden neue Nutzdaten in neuen Zeitreihen erfasst. Die Liste zeigt den erfassten Messwert und den Namen der Zeitreihe an, in die der Messwert abgelegt wird. Man kann diese Einstellung auch bearbeiten, bspw. wenn es sich um ein Ersatz-Gerät handelt und man die Daten des neuen Gerätes in eine bestehende Zeitreihe ablegen oder eine Konfiguration entfernen will, weil man an einen der Messwerte nicht interessiert ist. Diese Einstellung kann jederzeit verändert werden. Zusätzlich können im Tab "Basic Data" weitere Zeitreihen, die aus den Berechnungen der jeweiligen Geräte hervorgehen, hinzufügen. Es wird jedoch empfohlen die Standardeinstellung zu übernehmen.
# 5. Reiter: Downlink (nur im Bearbeiten Modus)
Sie können über das Formular einen Downlink an ein bestimmtes Gerät senden und so dessen Ausführungsparameter steuern.
Folgende Angaben müssen bzw. können Sie hierbei machen:
- Port (Pflichtangabe): Der Port, der zwischen 1 und 223 liegen muss.
- Daten (Pflichtangabe): Die Zeichenkette (hexadezimal), die die Steuerkommandos des Gerätes enthält.
- Bestätigung (optional): Mit dieser Einstellung können Sie sicherstellen, dass der Downlnk auf jeden Fall vom LoRaWAN Netzwerkserver an das Gerät gesendet wird.
Über den Button "Sende Downlink" versenden Sie die Nachricht an den LoRaWAN Netzwerkserver, wo diese in einer Warteschlange eingetragen wird. Die "Downlink Queue" stellt die ausstehenden Downlinks dar.
# Import
Um den Import von Geräten zu nutzen, nehmen Sie bitte Kontakt mit uns auf.
# Aktiv/Inaktiv
Über den Toggle "Aktiv" kann das Gerät deaktiviert werden.
Für deaktivierte Geräte eintreffende Daten werden automatisch verworfen und nicht gespeichert.
# Geräte-Status
Der Status der Geräte wird anhand der Einstellungen der Geräte berechnet. Es wird zwischen folgenden Statuszuständen unterschieden:
- OK (Gerät Sendet erwartungsgemäß Daten, die letzte Nachricht ist neuer als Level "Warnung")
- Warnung (Gerät Sendet aktuell keine Daten, die letzte Nachricht ist neuer als Level "Kritisch" und älter als Level "Warnung")
- Kritisch (Gerät Sendet keine Daten, die letzte Nachricht ist älter als Level "Kritisch")
- Kein Threshold (Das Gerät hat Daten geschickt, es wurden aber keine Schwellwerte / Warn-Level aktiviert)
- Keine Nachrichten (Das Gerät hat noch keine Daten gesendet)
- Deaktiviert (Das Gerät ist deaktiviert und Ggf. eingehende Nachrichten werden verworfen)
# Löschen
Warnung
Ein gelöschtes Gerät kann nicht wiederhergestellt werden.
Sämtliche Daten werden automatisch gelöscht!
Ein Gerät kann über die Tabelle in Assets gelöscht werden.
Der daraufhin erscheinende Dialog fordert eine Bestätigung des Löschvorgangs, indem alle Zeitreihen, die ebenso gelöscht werden, ausgewählt werden müssen: