# Anmelden
Hier erfahren Sie, wie Sie sich korrekt anmelden können.
Info
Sie werden teilweise bei der Anmeldung nach der Passworteingabe auf eine andere Seite umgeleitet:
Die URL beginnt mit mvvsmartcitiesb2c.b2clogin.com bzw. mvvsmartcitiesdev.b2clogin.com
Sollte es Sich um eine andere URL handeln, nehmen Sie bitte umgehend Kontakt mit uns auf und geben Sie keine Kontaktdaten ein!
# Erste Anmeldung
Zur ersten Anmeldung gibt es zwei unterschiedliche Abläufe
# Anmeldung ohne Einladungs-E-Mail
Geben Sie die Ihnen mitgeteilte E-Mail in das E-Mail-Feld und klicken Sie auf "WEITER".
Anschließend können Sie Ihr Passwort eingeben.
Hinweis
Ihr Passwort kann nicht zurückgesetzt werden. Sollten Sie sich nicht mehr anmelden können, nehmen Sie bitte Kontakt zu uns auf.
# Anmeldung mit Einladungs-E-Mail
Anforderung
Für diesen Schritt benötigen Sie eine Authenticator-App wie beispielsweise den Microsoft Authenticator.
- Öffnen Sie die in der E-Mail genannte Website.
- Geben Sie die Ihnen mitgeteilte E-Mail in das E-Mail-Feld und klicken Sie auf "WEITER"
- Sie werden nun weitergeleitet. Klicken Sie auf dieser Seite auf "Kennwort vergessen"
- Folgen Sie den Anweisungen
- Geben Sie ihre E-Mail nochmals ein. Achten Sie auf die korrekte Schreibweise
- Fordern Sie einen Prüfcode an
- Geben Sie den Prüfcode ein und überprüfen Sie diesen.
Hinweis
Es kann einige Zeit dauern, bis der Code ankommt. Überprüfen Sie ggf. den Spam-Ordner.
- Richten Sie Multi-Faktor-Authentifizierung ein (verwenden Sie dazu einen geeigneten Authenticator, mit dem Sie QR-Codes scannen können)
- Wählen Sie ein neues Passwort, dass den Kennwortrichtlinien entspricht
- Sie werden nun automatisch angemeldet.
# Weitere Anmeldungen
Nach der initialen Anmeldung werden Sie entsprechend der Anmeldestrategie (Externe Anmeldung oder intern) nach Passwort und ggf. Prüfcode (auch TOTP genannt) gefragt.
# Nutzer Migrieren
Wenn Sie die sichere Anmeldung mit MFA nutzen wollen, können Sie in den Profil-Einstellungen die Migration anstoßen:
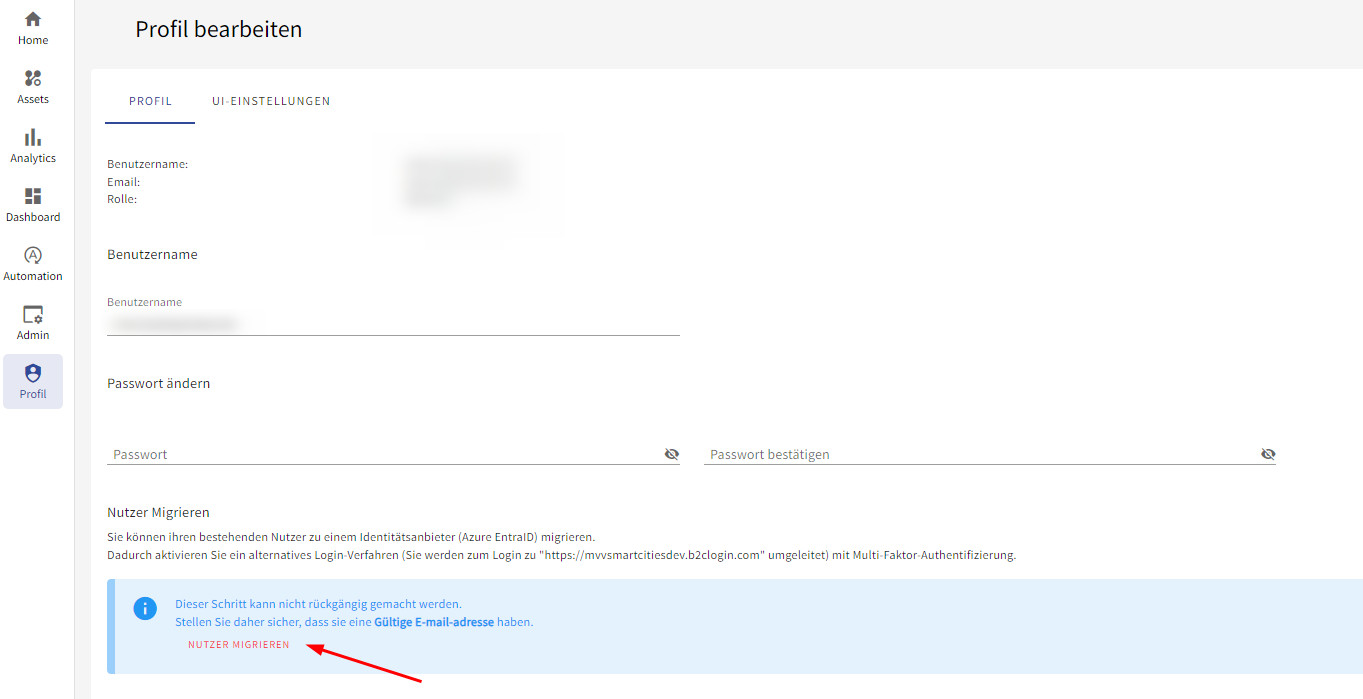
Anschließend müssen Sie ihre E-Mail-adresse verifizieren. Dazu erhalten Sie einen 6-stelligen Code an die E-Mail-adresse geschickt, mit der Sie sich angemeldet haben.
Nach abgeschlossener Verifizierung können Sie mit der Migration fortfahren.
Anschließend werden Sie ausgeloggt und müssen den oben genannten Anweisungen folgen.
Markdown →
