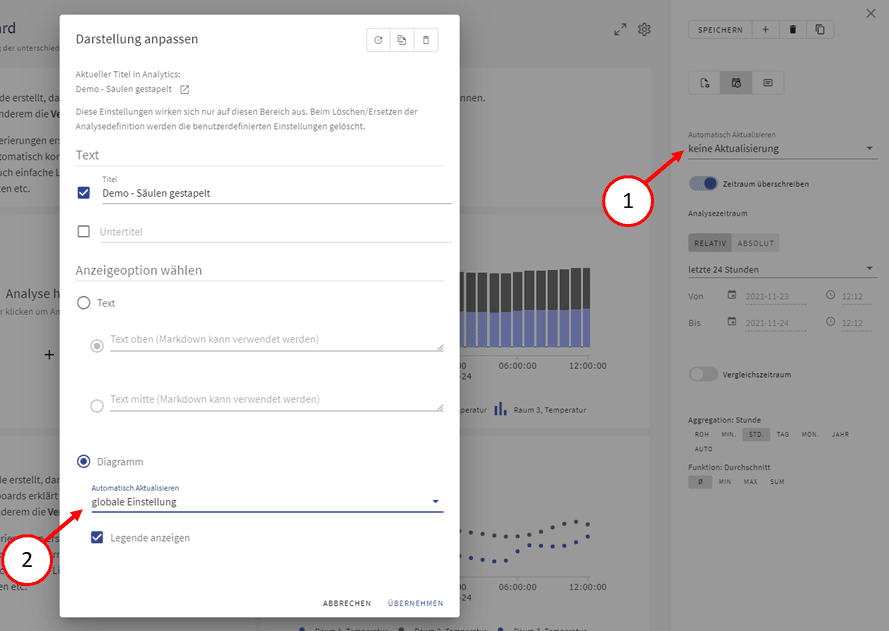Appearance
Analyseeintellungen anpassen
Sie können für hinzugefügte Analysen weitere Einstellungen vornehmen, mit denen die Standardwerte überschrieben werden.
Hinweis
Sämtliche Einstellungen für Analysen beziehen sich nur auf das eine Dashboard, das gerade bearbeitet wird. Wenn die Analyse angepasst werden soll, muss dies im Bereich Analytics erfolgen. Der neueste Stand einer Analyse kann über die Schaltfläche "mit aktuellster Analyse ersetzen" (Erklärung).
Dialog Öffnen
Sie können für jede Analyse Einstellungen vornehmen. Sie erreichen dieses Menü, indem Sie den Bearbeiten-Modus aktivieren und Ihre Maus über die jeweilige zu bearbeitende Kachel bewegen (1). In der rechten oberen Ecke der Kachel finden Sie zwei Schaltflächen - "Bearbeiten" (3) und "Verschieben" (2). Klicken Sie auf "Darstellung anpassen" (3).
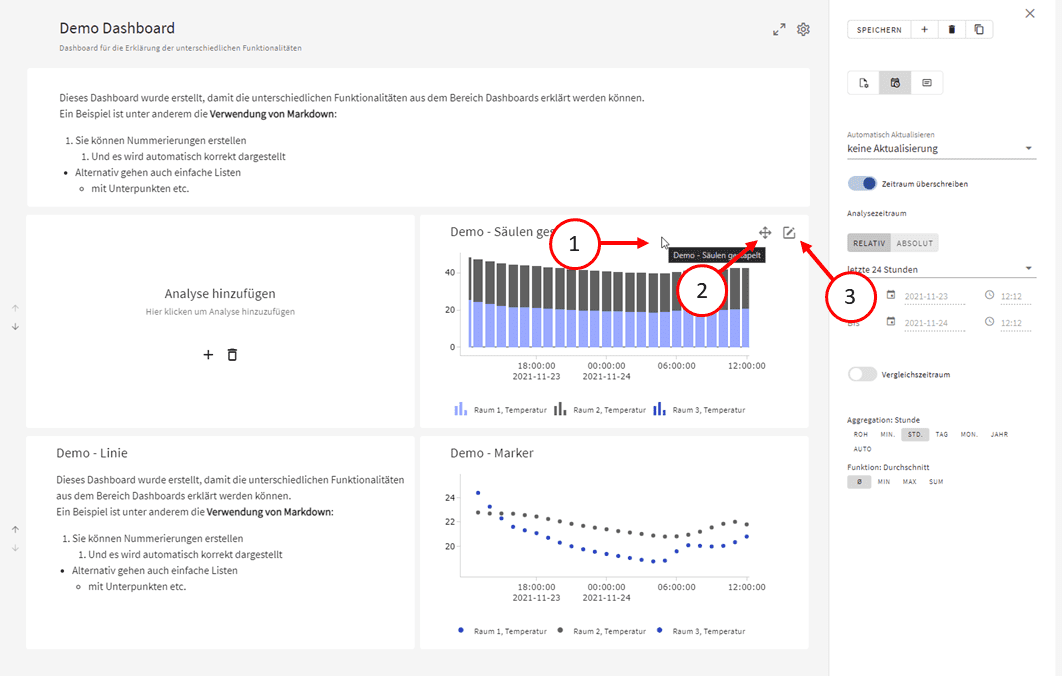
Einstellungen vornehmen
Über den Einstellungsdialog können diverse Einstellungen in 3 Kategorien vorgenommen werden:
- Schaltflächen (rechts oben im Dialog)
- Text
- Anzeigeoptionen
Den Dialog können Sie über folgende Optionen verlassen:
- Abbrechen (Änderungen verwerfen)
- Übernehmen (Änderungen werden in das Dashboard übernommen, sind aber noch nicht gespeichert)

Schaltflächen
Es gibt 3 berschiedene Aktionen, die vom Bearbeiten-Dialog aus angesteuert werden
Hinweis
Sämtliche Aktionen überschreiben alle benutzerdefinierten Änderungen der aktuell ausgewählten Analyse, d.h. alles was im Dashboards-Bereich manuell angepasst wurde:
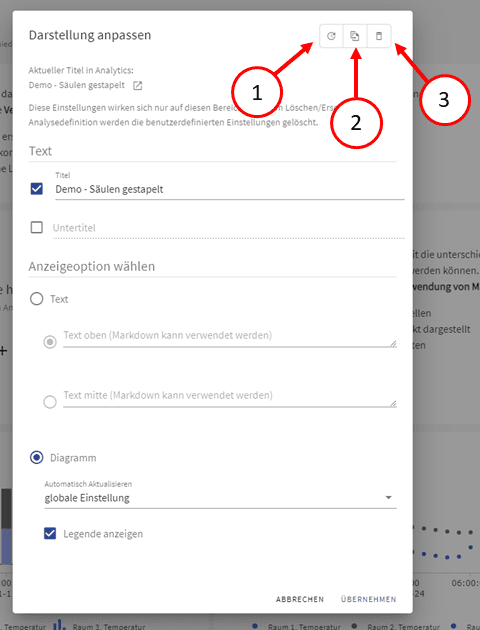
- "mit aktuellster Analyse ersetzen": Lädt die neuste Analysedefinition (Speicherstand) aus Analytics
- Wenn Sie eine dem Dashboard zugrunde liegende Analyse ändern, dann ändern Sie nicht automatisch auch die Kopie der Analyse auf dem Dashboard. Das hat den Vorteil, dass niemand unbeabsichtigt die Inhalte eines Dashboards verändern kann. Um die Analyse auf das Dashboard zu übertragen, klicken Sie auf "Mit aktuellster Analyse ersetzen".
- "mit anderer Analyse ersetzen": Ermöglicht das direkte Austauschen einer Analyse mit einer anderen Analyse
- "Analyse entfernen": Entfernt die Analyse aus dem Dashboard. Die leere Kachel bleibt erhalten.
Text
Sie haben die Möglichkeit den vordefinierten Text einer Analsye anzupassen. Hierzu gibt 2 Dinge zu beachten:
- Damit ein Text angezeigt werden kann, muss die Checkbox aktiviert sein.
- Wenn Titel und Untertitel angezeigt werden steht für die eigentliche Analyse auf der Kachel weniger Platz zur Verfügung. Dies liegt daran, dass sich die Daten und die Texte die zugewisene Höhe der Zeile teilen.
Anzeigeoption wählen
In diesem Bereich wählen Sie aus, welcher Teil der Analyse sichtbar sein soll. Zur Auswahl stehen:
- Text
- Text oben
- Text mitte
- Diagramm
Anzeigeoption: Text
Bei der Textauswahl legen Sie fest, welcher der Texte aus der Analyse angezeigt werden soll. Über einen Klick auf den jeweiligen Text (1) (2) wird dieser für die Anzeige ausgewählt. Ähnlich, wie bei Analysen, können Sie auch bei Dashboards Texte mit Markdown formatieren und den Analysen hinzufügen (Details). Zum Bearbeiten eines Textes klicken sie auf das Textfeld (3) des zuvor ausgewählten Elements (1).
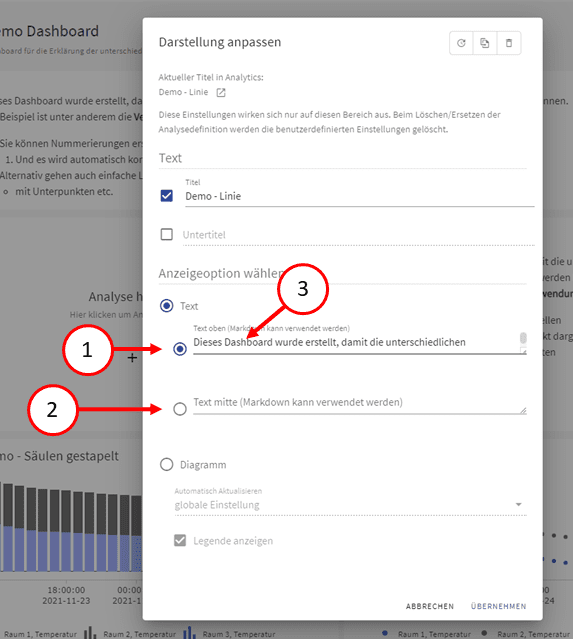
Im sich anschließend öffnenden Dialog können Sie über (1) das Textfeld größer ziehen, mit (2) die Änderungen übernehmen, oder mit [ESC]-Taste bzw. (3) die Änderungen Verwerfen.
Hinweis
Übernehmen ist nur möglich, wenn es sich um gültiges Markdown handelt.
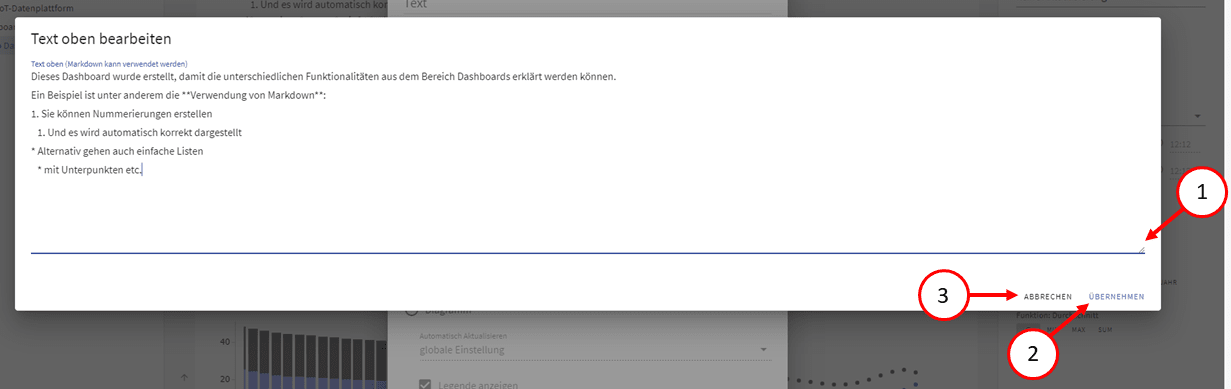
Anzeigeoption: Automatisch aktualisieren
Dashboards können wie auch Analysen dynamische Daten anzeigen. Bei Bedarf können Sie die Dashboard-Einstellung zur Aktualisierung (1) überschreiben, indem sie bei den Analysen das gewünschte Aktualisierungsinterval ändern bzw. deaktivieren (2).